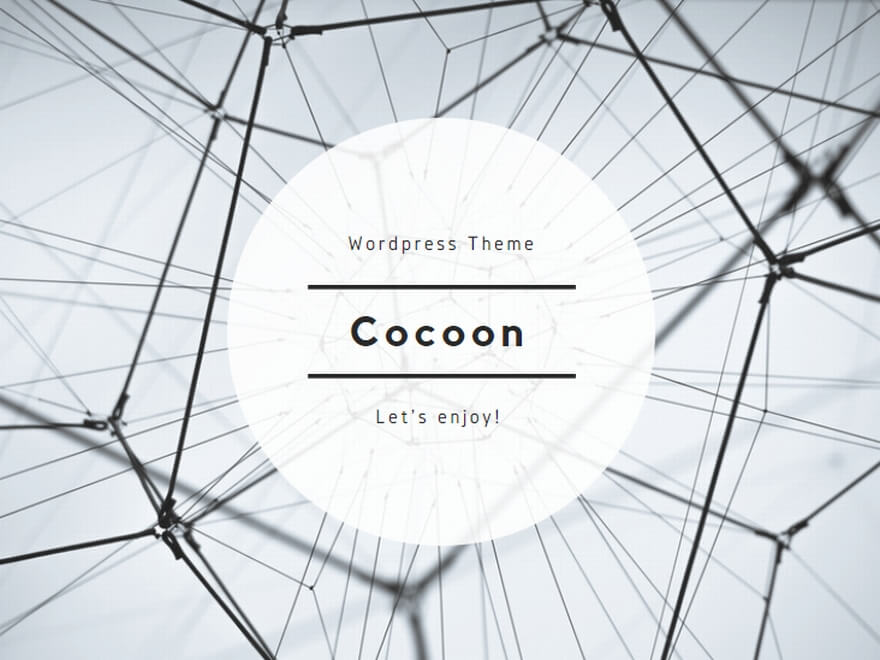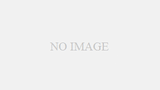http://www.amazon.co.jp/プロテック-iWALK-モバイルバッテリー-iPhone-PIB-800BK/dp/B002DGSMTA/ref=pd_sim_e_6こういうの、欲しい。
http://d.hatena.ne.jp/moto_maka/20090630/1246305320アプリの紹介
またhttp://blog.nikkeibp.co.jp/arena/ipod/archives/2009/07/app_store.html
ーー
留守電1件聞くのに40円もかかることがあるんだよ、早く解除したほうがいいよ
SOFTBANKはデフォで留守電機能がONです。メニューからOFFにしましょう。
端末にメッセージを残す「簡易留守録」をONで充分です。
1416の留守番電話→センターにメッセージが残る。(圏外でもOK)「 簡易留守録 」→携帯本体にメッセージが残る。(圏外はアウト)
1416は標準で使用出来ますが「留守番電話プラス」は件数と時間が拡張される有料オプションサービスです。
「通話サービス」の中に「留守番・転送電話」の項目が見つかり、そこを全て停止にしたら、留守録が携帯本体にされるようになりました。これで1416を利用することもなくせそうです。
「『1416』に電話したのですが、解約メニューはありませんでしたが」「『1416』ではなく『1406』にかけて解約してください」「『1416』でないのは、わかりにくいですね。契約時に留守番電話サービスのことなど聞きませんでした」「説明書にそう書いてあります。ソフトバンクの携帯電話の販売員にもそう説明させるよう指導しています」「この留守電サービスってお金がかかるのですか」「サービス自体の利用料は無料ですが、通話料がかかります」「えっ、ソフトバンクが運営している留守電聞くのにお金がかかるんですか。ソフトバンクの電話間なので無料じゃないんですか」「留守電1件聞くのに通常10円から20円かかります」「最初からそう説明してくれたらいいのに。携帯電話本体の留守電機能で十分なのですから」「販売員から説明があったと思います」
簡易留守電の応答時間が20秒に設定してあるとする。一方、有料サービスの『1416』留守電の応答時間が10秒だったら、『1416』につながってしまう
仮にこの設定が携帯電話の販売時にあらかじめ設定されていたら、常に有料留守電につながる。そもそも、簡易留守電がオフで、有料留守電だけがオンという販売時の設定だったら、いつでも有料留守電なんだよ。だから留守電が有料のに入ってたんじゃないの。
ーーアプリの紹介http://www.appbank.net/ultimatenessapps
ーーサポートhttp://www.apple.com/jp/support/iphone/
ーー新常識「iPhoneにストラップは付けられる」
http://ascii.jp/elem/000/000/437/437611/ほんとだ。この辺のところが楽しい。
http://www.amazon.co.jp/Simplism-Dockコネクター用ネックストラップ-DockStrap-iPhone-TR-DSI-BK/dp/B002D48YJA
ーー
以下に引用した文章は分かりやすいテキストの代表である。分からない人にどうやって物事を説明するか、いろいろと参考になるので採録。話題はiPhoneでパケット代を節約する方法。いろいろなところに説明がでているが、かみ砕いて、素人に分かりやすく説明するとこうなるらしい。優れた人だ。
*****iPhoneは3Gによるデータ通信以外に、WiFi(いわゆる無線LAN)によるデータ通信ができる。そしてWiFiによるデータ通信には、パケット料はかからない。つまり、3Gによるデータ通信を絞って、WiFiによるデータ通信をメインにすることで、データ通信を含めたiPhoneのフル機能を満喫しつつ、かつ月額データ料金を最小限におさえることができるわけ!「3Gデータ通信をいかに抑えて、データ通信をWiFiに集約するか」それがケチケチ作戦最大のポイントだ!(☆_☆)キラリーン
前の記事で、オイラは「3Gデータ通信を抑えて、いかにデータ通信をWiFiに集約するかがポイント」と書いた。実はこの時点で、iPhoneを買いたい人の中で、ケチケチ作戦に向くヒトと向かないヒトがはっきりしてくる。■ ケチケチ作戦に向かないヒト・iPhoneでどこでもインターネットに接続したい!・電車でも歩きながらでもネットをしたい!YouTubeを見ていたい!・よく迷子になるのでGPSマジ必須!・気になったことはすぐにネットで調べたい!・自宅にインターネット環境がない!・一日に大量のメールをiPhoneでどこでもやり取りしたい!というようなヒトは、当然3G回線に頻繁に接続せざるを得ない。後述するヨドバシカメラなどの格安の無線LANパックを導入しても、WiFi接続ポイントはせいぜい自宅以外に主要駅やマクドやルノアール、あるいは山手線内の広域に限られるからだ。逆にいえば、ネットが必要になれば駅に行ったり、マック探せばいいんでしょ?というヒトには、ケチケチ作戦は向いている!まとめると…■ ケチケチ作戦に向くヒト・常にiPhoneでインターネットなんて必要ない。3Gは回線遅いし、家でネットした方が断然楽!・電車内でネットとかYouTubeなんてマジしない。電車では音楽聴いたり本読んだりしたいし、歩きながらネットなんて危険!・GPSは事前に場所調べていけばそれほど使わないし、必要なときは駅でWiFiで接続する。または車に高精度のGPS積んでるからiPhoneのGPSはそれほど使わない!・気になったことはあとでまとめて調べた方が効率的!・自宅にWiFi(無線LAN)環境がある!もしくは有線のネット環境があって、ルーターさえ買ってくればいつでもWiFiを導入できる!・一日にそれほど多くのメールを処理しない!あるいはメールはあとでまとめて処理する派!または、他の携帯でメールするからiPhoneでそんなにメールしない!こんなあなたは、まさにケチケチ作戦向きといえる!(^ ^)/
書いたとおり、ケチケチ作戦では、データ通信をWiFI中心に絞り、3Gパケット通信量を月12,250パケット(約1.5MB)以下に抑えることで、最低額が実現できる。では、実際にどうやるのか!?具体的なやり方として、以下の二つのマニュアルを用意した。マニュアルA:ツールを使って3Gデータ通信だけを完全に遮断する方法マニュアルB:3Gデータ通信を少しは使いながら、手動でパケット量をコントロールする方法現状では両方とも一長一短があって、「マニュアルA」の長所は、一度設定してしまえば、あとは特になにもしなくても、電話も含めてごく普通に使っていれば月額2324円(端末分割料・通話料別)が達成できる点。欠点は、設定を解除しない限り3Gデータ通信が完全に使えなくなるので、外で3Gを使ってメールチェック等もできなくなる点(もちろんWiFiを使えば問題ない)。「マニュアルB」の長所は、必要に応じて3Gでもメールチェック等ができる点。欠点は、3GをOFFにした時に一時的に電話も使えなくなる点(留守電で対応)。また、いちいち手動でモードを切り替えるのが面倒な点。では、具体的にどういう風にやるのか、順に説明しよう(^_^)/
マニュアルA:ツールを使って3Gデータ通信だけを完全に遮断する方法こちらのマニュアルは、「 3Gパケット通信だけを完全に遮断して、絶対に月額2324円(端末分割料・通話料別)に抑えたい」人向きのマニュアルだ。この方法を使えば、3Gの通話とSMS機能は残したまま、3Gデータ通信だけを完全に排除できる。WiFi通信と電話とSMS、それにiPodとアプリさえ使えればOKって人には、かな〜りベストな方法でしょう!これなら特に何も考えずに普通に使ってれば、月額2324円は確定ね(^_^)/wただ、書いたように、この方法は、設定を解除しない限り3Gデータ通信が完全に使えなくなるので、外出中に3Gでメールくらいはチェックしたいという人には、面倒でも「マニュアルB」の方がいいだろう。
さて、この「マニュアルA」を実行するには、3Gパケット通信のみを完全にOFFにするツールを使う。要領は以下に詳しい。「iPhone 3G でパケット通信を WiFi に制限する方法」この設定ファイルのダウンロードの仕方は、このページを開いて、「名前を付けて保存」で「apn-disabler.mobileconfig」で保存すればOK。ちなみに拡張子は必ず「mobileconfig」にすること。同内容だけど、こちらのページも参考になるかも。
この方法だと、3G通信はまったく使えないので、WiFiスポットをいかに増やすかが、外出中の利便性を考える上でのカギになる。主に首都圏で外出時のWiFiスポットを増やすにはヨドバシのプランがオススメ(月額380円定額)。余談だが、不必要にWiFiをONにしていると電波探して結構なバッテリを食うので、WiFiを使わないときはOFFにしておくことをオススメするよ。なお、このツールは、いわゆるjailbreak(脱獄)と言われる不正の方法ではなく、あくまでAppleの企業向けの正規Utilityに基づいて作られた正当なものだが、この方法がAppleやソフトバンクに公認されているわけではないので、アップデート等でいつ使えなくなっても文句は言えない点は注意だ!また、iPhoneを初期化したりすれば、この設定は当然無効になるので、入れ直すのを忘れないようにね(^_^)b
マニュアルB : 3Gデータ通信を少しは使いながら、手動でパケット量をコントロールする方法こちらのマニュアルは、「3Gパケット通信もちょっとは使いつつ、パケット量をコントロールしながら、月額料を2324〜3000円(端末分割料・通話料別)くらいに抑えたい」人向きのマニュアルだ。設定や使用法を駆使して、いかに3Gデータ通信を抑えるか、ということがメインになる。
まず、前提条件として、以下のことを気をつけて欲しい。■ 前提条件・Safari、マップ(GPS)、YouTube、天気や株価等、通信を必要とするアプリ(AppStoreのアプリも含めて)はWiFi環境下以外では絶対に使わない。・留守電はソフトバンクの無料の(1416)を使用(21円/30秒)。基本オプションパックの留守電(ビジュアルボイスメール)は使わない(受信にパケットかかるから)。・相手がソフトバンク携帯を使っているなら、なるべくメールよりSMSを使ってもらう(SMSは通信料タダかつパケットかからない)。SMSはホワイトプラン同士なら送受信完全無料、しかもリアルタイムで画面表示&音&バイブもあるし、表示も非常に見やすいの(ココトップちょい下参照)で超オススメ!(^_^)/・3Gの自動データ通信はできる限り排除。[設定]->[データの取得方法]のプッシュはOFF。フェッチは手動に必ず設定すること。[設定]->[一般]->[位置情報サービス]も必ずOFF。・メールは「Gmailメイン→i.softbank.jpに転送」がオススメ。この場合、着信音やバイブはないが、リアルタイムでSMSによる着信画面表示がある(*メールについて音とバイブをリアルタイムで使えるようにするには、パケットかかる方法しかない)。メール内容は少量なら3Gでチェック(手動)するか、WiFI環境時にまとめて確認。 なお、i.softbank.jpは一度登録すれば、iPhone上のアカウント設定をOFFにしてもSMSの着信表示だけは届く。よって、「i.softbank.jpのアカウントはOFF。SMSで着信確認。(できればWiFi条件下で)Gmailでメール内容」が、シンプルで便利。
その上で、以下の二つのモードを使い分ける。■ モード1 WiFi環境下でない時、あるいはWiFi環境下でも通信を必要とするアプリ(Safariやマップ等)を特に使わない場合。 →「3GON、WiFiOFF」(不必要にWiFiONにすると電波探してバッテリ食うので)。*電話とSMS受けられる状態。*3Gデータ通信は我慢(少量のメール送受信くらいはできる)。*この状態でも、音楽、保存した動画や映画、カメラ、通信を必要としないアプリはもちろん普通に使える。■ モード2 WiFi環境下で通信を必要とするアプリ(Safariやマップ等)を使う場合。 →「[設定]->機内モードON+WiFiON」これで3GOFF、WiFiONになる。 (あるいは、[設定]->[一般]->[ネットワーク]->3GOFF+WiFiONでも同じ)*電話とSMS受けられない状態(*3GをOFFにすると電話も出来なくなる点は注意!)。*電話は留守電で対応。3GをOFFにしている間に不在着信や留守電があった場合、3G復帰直後に自動で相手の電話番号等の記載されたSMS(無料)が配信されてくるので、それで簡単に確認できる。*この状態で、WiFiが繋がっていれば、通信を必要とするものも含めて、電話とSMSを除くすべての機能とアプリを使える。 ただし、機内モードではマップ(他GPS使うアプリも)は、機内モード上の制限がかかって使えない。WiFiでマップ使うには、機内モードを一旦解除して、改めて[設定]->[一般]->[ネットワーク]->3GOFF+WiFiONにすること。これでマップも完全にWiFiで使える。なお、ここで3GをOFFにする必要があるのは、iPhoneはWiFiの電波が見つからない場合、自動で3Gに切替接続してデータ通信する仕様だから(3Gに切り替わる旨の確認メッセージは出ない)。つまり3Gをつけっぱなしでウェブブラウズしていると、運悪くWiFiが途切れたとき、勝手に3G通信に切り替わって予想外のパケット通信が発生する恐れがあるということ。だから、データ通信関係のアプリを使うときは、3GはできるだけOFFにしておくことが望ましい。ただし、自室にルータがあるなど、絶対にWiFiが途切れない状況なら3Gつけっぱなしでも構わない。その方が電話も受けられるし便利。ちなみに、3GとWiFiのweb接続における優先順位は以下(公式マニュアルp.31より)。1.前回利用したWiFiがあれば、そのWiFiで接続。2.前回利用したWiFiがなければ、接続圏内のWiFiを表示。3.利用可能なWiFiがない場合、またはいずれかのネットワークに接続しなかった場合は、3Gで接続。さて、そして、パケットを節約するには、パケット通信量管理が大事。パケット通信量の確認方法は以下の二つ。■ MySoftbankを利用してチェックする方法・web上のMySoftbankで確認。 MySoftbankの表記は割引適用前なので(0.2円/パケット*税別)、換算するとMySoftbank上表記でパケット通信料「2450円」までが月額下限ライン。ちなみに定額上限は「14,250円」。■ iPhone上でチェックする方法・iPhoneの[設定]->[一般]->[使用状況]の「携帯電話ネットワークデータ表示」で確認(*締め日に統計をリセットしておくこと)。 1パケット=128バイトで換算すると月額下限で運用するには、表示が「1,531kb(=1.49MB)」までで使えばよい。 とすれば、1日に使えるのは、だいたい1531kb÷31日=49kb(送受信合わせて) 参考として・Yahooトップページ:127KB ・Googleトップページ:20KB ・天気アップデート:3KB ・YouTube(とくだね、23秒):525KB ・メール1件受信:7KB (だいたい5~10KBくらい。写真とか添付してない普通のメールね)1日49kbに抑えることを考えれば、3Gによるメール送受信は現実的には最大3〜5通(月100〜150通)くらいにしといたほうが無難(もちろんWiFi環境下であれば何通送受信しても問題ない)。天気アプリは通信を必要とするが、消費パケットが3KB だから、場合によっては使っても大丈夫。SafariやYoutube、GPSはもちろん論外。なお、3Gのメール受信は、チェックのみで送受信1kbずつ消費する。また、バックグラウンドで、時刻表示やアプリのアップデート等がたまに勝手に通信する。これによって、大したデータ量ではないが、たまに勝手にパケットが増えることがあるよ。あと、本体を再起動したり、電波が切れて掴みなおした場合に、その都度微量の3G電波を送受信(4〜6Kくらい)するみたいだ。
■ その他・外出時のWiFiスポットを増やすにはヨドバシのプランがオススメ(月額380円定額)。これあれば都内ならとりあえず外でもWiFiでなんとかなりそう。・アプリはホーム画面上で、通信が必要なものと不要なものに分けておくと便利。3GもWiFiも切った状態でアプリを起動してみれば、通信が必要なものは警告が出るので、すぐに分かる。例えば、ホーム1枚目に通信不要の必須アプリ、2枚目に通信不要の遊びアプリ、3枚目に通信必要の必須アプリ、4枚目に通信必要な遊びアプリ、という感じで分けておくと、普段1枚目と2枚目を使っている限りは、間違えて通信アプリをタップして予定外の通信が発生する危険性がない。
以上、「マニュアルA」「マニュアルB」、どちらをとっても、3G回線でモバイルネットしまくりたいという人には、絶対に不可能な作戦だ。そういう人は定額上限の毎月8000円+通話料を払うと腹を決めて、iPhone買うしかない。3Gでモバイルはそんなに必要ないっていう人は、このケチケチ作戦の有資格者だけど、特に「マニュアルB」を使う人が気をつけなきゃいけないのは、月額下限のパケット量12,250パケットというのが、かなり少ないという点だ。12,250パケットってのは数値で示したとおり、safariでYahooトップページを数回見ればすぐに達してしまうパケット数。実際には、これ+メールの送受信もあるとすれば、実質的に、safariやYouTubeその他、データ通信を必要とするアプリは、3G環境では一切使えないと思った方がいい(使えばすぐに下限を軽く超える)。それらは全てWiFi環境下でしか使わないと固く決心する必要がある。つまり、現実的には、3Gでのデータ通信はメールチェックのみにとどめるような使い方が求められるってこと。それでも月12,250パケット=一日メール3~5通(添付ファイルなし前提)(*もちろんWiFiなら何通送受信してもOK)というのは、一般的にはなかなか厳しい数字かもしれない。個人的な印象だけど、「マニュアルB」の人には、月3000円(約20,000パケット)あたりが現実的な目標になるのではないか。これなら3Gでのメール送受信は1日7〜10通=月200〜300通程度(添付ファイルなし前提)が可能になる(*もちろんWiFiなら何通送受信してもOK)。この場合、パケット量をMySoftbankでチェックする際にはパケット通信料表示「4300円」を目安に、iPhoneの「携帯電話ネットワークデータ表示」でチェックする場合は「月2,500kb(約2.4MB)=1日約80kb」くらいを目安にして、それ以下に抑えれば、ほぼ月額3000円(*端末分割料と通話料別)で収まると思う。また、よくやりとりする家族や友人がソフトバンクユーザーなら、メールとあわせてSMSを有効利用するのが吉。SMSはソフトバンク(ホワイトプラン)同士は完全無料(パケットもかからない)な上、非常に使いやすい。リアルタイムの受信通知もバイブ、音、画面表示と全部そろっているし、やりとりを一覧で表示できるのでとても見やすいしね(ココトップからちょっと下あたりに画像がある)。SMSはかなりオススメ。月額最低額付近の運用を狙うなら、以上の条件や使用方法が自分に可能かどうかよく検討した上で、購入を決めて欲しい。
iPhoneには3Gでしか使えない機能というのは、ひとつもない。すべての機能がWiFiで、2324円(端末分割料・通話料別)から使える!もしケチケチ作戦が可能なら、こんなにお得なことはないと思うけどね(^_^)b
最後にもう一度書くけど、ケチケチ作戦のポイントはただひとつ。『いかに3Gデータ通信を使わず、データ通信をWiFiにまとめるか』それがうまくコントロールできれば、月額2324円〜3000円程度(端末分割料・通話料別)に抑えることは十分に可能だし、オイラは実際そうやってるよ。オイラはぜひぜひ多くの人にiPhoneを経験してみて欲しいと思ってるよ(^_^)/
iPhone関連リンクまとめ。
iPhoneを買う前に、いや買った後にも役立ちそうなリンクまとめ。
・公式マニュアル:これは基本。iPhoneは購入時にマニュアル冊子がついてないので、これをまずダウンロードしよう。
・初心者用 iPhone まとめ @wiki:いわゆるwiki。よくまとまってる。
・iPhoneまとめサイト:まあよくまとまってる。
・価格.com iPhone 3G 8GB クチコミ:質問したり、過去スレを検索したりして疑問解決。16Gでもみんな8Gのクチコミに書いてる。
・iPhone・iPod touch ラボ:毎日iPhoneに関する情報が更新されます。アプリの紹介も秀逸。
・毎日更新! iPhone無料Appナビ:毎日更新なのに最近休んでるっっぽいけど…
・【実践Q&A】iPhone徹底活用「30のヒント」:コンパクトによくまとまってる
・2ch iPhoneを月額最低金額で維持するスレ:質問等に。信頼性は価格.comより若干落ちるけど。
・2ch iPhoneを月額最低金額で維持するスレ 2ヶ月目:2スレ目に突入!
■ 非通信アプリ
・SMS(SMS送受信アプリ):
通信アプリだけとパケット通信じゃないのでこっちに入れた。このアプリでソフトバンク(ホワイトプラン)の人と無料でショートメールのやりとりできる。発言がチャットみたいに一覧でき、個々の発言が吹き出しで表示される。見やすくてかわいげ。よく使う。てか超オススメ(^_^)/
・カレンダー(カレンダー&スケジュール管理アプリ):
MacのカレンダーソフトのiCalと同期。非常に便利。iCalで予定を、iPhone上でその修正と実際の行動記録を打ち込んで同期させてる。月のカレンダーの表記が若干見づらいかな。Macでは他にEntourageと、WinではOutlook2007と同期できる。Googleカレンダーとの連携もある。
・時計(時計&計時アプリ):
世界時計やアラーム、ストップウォッチ、タイマーの機能も含んでいる。アラームは毎日使ってる。ストップウォッチとタイマーも結構便利。
・設定(設定変更):
アプリっていうか、設定ツール。3GやWiFIの切替え、あとパケット量の確認とかでよく使う。
・写真(アルバムアプリ):
撮った写真を管理するアプリ。Macの場合、iPhotoと同期する(Winの場合は、Windowsフォトギャラリー)。iPhoto上でフォルダ作ってカテゴリーで分けたり整理できるので便利。タッチパネル上で拡大縮小自在だし、このアプリ上から直接メールしたりもできる。なお、写真をメールする際には、画像サイズを小さくするために、一旦写真を画面表示させてスクリーンショットをキャプチャ(スリープ+ホームボタン)してから、そのキャプチャした方の画像を送るのが一般化している。元画像は携帯で表示するには、どうやらデカ過ぎるようなので。
・カメラ(カメラアプリ):
200万画素の写真を撮るアプリ。フラッシュとか手ぶれ補正、ホワイトバランス調整などの機能はなく、ただ撮るだけのシンプルなアプリ。個人的にはコレで十分。撮った写真は壁紙にしたり、他のアプリで加工したりも出来る。
・計算機(計算機アプリ):
縦画面ではごく普通の計算機。横画面にすると√とかcosとか tanとかも出てきて、関数系の計算も出来る。
・連絡先(アドレス帳アプリ):
Macのアドレスブックと同期。グループ分け含めてそのまま反映されるので、携帯とPCでアドレスを個々に管理する必要もなく、非常に楽ちん。顔写真とかも入れられる。Winのアドレス帳とも同期する。
・メモ(メモアプリ):
iNoteという有料メモアプリが使いやすいので、今はそっちメインで、デフォルトのメモアプリは使ってない。
■ 通信アプリ
・電話(電話&留守電アプリ):
これは普通に電話。当たり前だがよく使う。不在着信の数とかがビジュアルで表示され、わかりやすくできている。iPodを聴いている時に着信があれば、iPodの音量が勝手に落ちて、イヤフォンのリモコンで電話に出れるとか、いろいろ気が利いている。留守電はソフトバンク無料サービスの1416が使いやすい(留守録あればSMSで通知が来る。確認には21円/30秒)。基本オプションパック(i)の留守電(ビジュアルボイスメール)は、受信にパケットかかるので使ってない。てか、オイラは基本オプションパック(i)自体、いらないので入ってない。
・メール(メール送受信アプリ)
メールについては、前に書いたとおり、従来の携帯メールとは大きく異なる。むしろPCのメールと同じようなもんだと思った方がいい。現状では絵文字も使えないし、auの一部機種に対しては文字コードの問題で文字化けが生じるという話もある(メールを新規作成することで回避できる。詳しくはココとかココ参照)。iPhoneをメールメインで使おうという人は要注意だと思う。個人的には、複数アカウントを運用できるし、PCのメールもiPhoneで確認できるし、とても便利だけどね。メールのフォルダわけはPCと同期できるみたい。POP3/IMAP4対応で、HTMLメールも表示できる。
・Safari(Webブラウザアプリ):
MacのSafariとブックマークを同期させて使っている。WinならSafariかIEと同期できる。Flashは現時点で非対応。サイズが大きなページを開いたり、タブを開きまくったりしてると、処理しきれずに落ちることがあるらしい。個人的にはウェブはPCの方が快適なので、特に必要があるとき以外はほとんど使わない。
・YouTube(YouTube視聴アプリ):
3G使いまくって常に月額上限って人は結構使ってるみたいだけど、個人的にはごくたまにWiFiで見る程度。iPhone用にQuicktimeに変換されているYouTubeなので、PCのものとは内容に若干違いがある模様。ランキングではバラエティー番組の録画とか、アニメとかエロとかが絶えず上位に来てるね…。コメントとかは見られないっぽい。
・iTunes(iTMSアプリ):
iPhone上からiTunesMusicStoreに接続して曲を購入するアプリ。WiFiのみで動作し、3Gでは使えない。これもPCの方が快適なので、使ったことない。
・AppStore(アプリ購入):
これもPCのITunes方が快適なので、使ったことない。アプリの購入やアップデートはPCのiTunes使った方が速いし、安定性が高いみたい。
・マップ(GPSアプリ):
GoogleマップをiPhone上で使えるアプリ。ただ、日本では経路検索は出来ない(アメリカでは出来るらしい)。オイラはWiFi環境で何度か表示させたことはあるけど、特に使わない。車にナビあるし。
・天気(天気確認アプリ):
ふと天気予報を確認したいときに便利。データ通信量も3kと極小なので、ケチケチ作戦中でも3Gで安心して使えるデータ通信アプリ。
・株価(株価確認アプリ):
これは株興味ないのでわからないが、株やる人には結構便利そうではある。
iPhoneの基本的は操作は公式マニュアルを参照するか、あるいは市販のムック本を一冊買っておくといいと思う。
ネットの情報でもまずは十分なんだけど、一通りの機能がビジュアル付きでもれなく把握できるという点で、本を購入する価値はあると思う。
オイラは何冊か見比べた上で、「iPhone3G パーフェクトガイド」(1200円)を購入した。
レイアウトが見やすかったのと、巻末のアプリ情報が充実してたから。
もっとも、オイラが買ったのは8月上旬なので、今はもっといいのが出てるかも知れない。
また、この本はiPhoneOS2.0に基づいているので、9月中にもあると言われている2.1アップデートで多少仕様が変わる点はあるかもしれない。
この手の本はレイアウトにも好き嫌いあると思うので、実際に書店で中身を確認して購入するのが一番だと思う。
Tipsについては、下記サイトあたりも参照になると思う。
・初心者用 iPhone まとめ @wiki_Tips
では、以下本文。
今までの記事本文と重複するモノもあるけど、まあ気にせずに。
■ 文字入力のもっさり感を解消する方法
①使用するキーボードの数を減らす(設定>一般>キーボード>各国のキーボード)。
②WiFiを使わないときはOFFにする(ONにしておくと常に電波を探してメモリ食うので)。
③ホーム画面に戻ったときにまめにホームボタン(タッチパネル下の□ボタン)を長押し(6秒くらい)して、メモリをリセットする。
④本体を再起動する(本体右上のスリープボタン長押しで一旦電源切って入れ直す)。
*①②の設定上の対処である程度軽減するはず。それでも長時間使っているとどうしてももっさりしてくるので、そういう時は一度ホーム画面に戻って③を試してみる。それでも直らなければ④、という感じ。どのみち本体を再起動すれば、もっさりはとりあえずは100%解消する。
■ 全体的なレスポンスを上げる方法
まあこれは上記もっさり解消と似たようなものだけど、
①WiFiを使わないときはOFFにする、というのが、もっとも有効みたい。
あとは
②「設定」を見て、フェッチやプッシュはもちろん、位置情報とかカレンダーの時間帯サポート、Bluetoothとかバックグラウンドで動きそうなものは全部OFFにするとか、そんな感じ。
文字入力同様、ホームボタン長押しでまめにメモリリセットとか、本体再起動ももちろん有効。
■ ケチケチ作戦のオススメメール設定
具体的な設定の話に入る前に、まずiPhoneのメールについて概観しとくと、iPhoneは、
①ソフトバンクメール(*リアルタイム画面通知あり。無料。iPhone購入時にアドレスもらう@i.softbank.jpってヤツ)
②Gmail(無料)
③(米)Yahoo!メール(*プッシュ機能あり。無料:日本のYahoo!メールとは違うので注意)
④MobileMeメール(*プッシュ機能あり。有料)
あたりを簡単に設定して使えるようになってる。
(他に自分のプロバイダのメールとかも、もちろんアカウント登録できる)
このページ真ん中へんの「メール機能一覧表」て表を見てもらえれば分かるように、
①〜④はそれぞれ特徴があって、というか一長一短で、なかなか使いにくい。
例えば、携帯メールアドレスとしては①ソフトバンクメール(@i.softbank.jp)が使いやすそうだけど、これにはSMSによるリアルタイム画面通知はあるものの、プッシュ機能がないので、リアルタイムでバイブ&着信音が欲しい人は、プッシュ機能のある③(米)Yahoo!メールか④MobileMeメールと組み合わせて使うことになる。
つまり、例えば③Yahoo!メールから①ソフトバンクメールに転送してプッシュさせることで、リアルタイム画面表示(@i.softbank.jpの機能)とリアルタイム音&バイブ(Yahoo!メールの機能)が初めて全部揃うというわけ。
ただし、ケチケチ作戦する人は、パケットを節約する都合上、プッシュとフェッチなどの3Gデータの自動通信機能は常時OFFにしておけなければならないので、プッシュ機能が主なメリットである③Yahoo!メールとか④MobileMeはそもそも選択肢に入らない。
そこで、ケチケチ作戦用の具体的なメール設定としては、①ソフトバンクメール(@i.softbank.jp*画面通知あり)と②Gmail(無料)いかに組み合わせるかということになる。
方法としては、まず、
A:①ソフトバンクメール(@i.softbank.jp)を単体で使う方法がある。
これは長所としては、リアルタイム画面通知がある点、設定がシンプルな点、@i.softbank.jpは携帯メールで登録されているので相手のPCメールフィルタにひっかからないという点がある。
欠点としては、メールボックスの容量に制限がある(2000だか5000通だったかと思った)というのと、迷惑メールフィルタがなかったり、いろいろ細かい設定ができない点に不便がある。
そこで次に
B:②Gmail(無料)をメインで使って、①ソフトバンクメール(@i.softbank.jp)に転送させる方法がある。つまり、Gmailの利便性を享受しつつ、ソフトバンクメールの画面通知機能だけを利用しようということ。
これは長所としては、Gmailの迷惑メールフィルタやフォルダ分け、大容量メールボックス、あるいはPCからGmailサイトを通じてiPhoneのメールを扱える点、かつ、ソフトバンクメールのリアルタイム画面通知が利用できる点。
欠点としては、相手の携帯がPCメールフィルタをONにしている場合にハネられる可能性があるという点。
個人的にはBの設定が便利なのではないかと思ってる。PCメールフィルタは設定してる人があまりいないようなので、それほど問題にはならないと思う。
なお、B設定で行く場合、①ソフトバンクメール(@i.softbank.jp)のアカウントは一度設定すれば、あとはオフにしておいてもSMSの画面通知機能だけは残るので、オフにしておくことをオススメする。同じメール内容のアカウント2個オンにしておいても邪魔なだけなので。
B設定の設定手順としては、
1.iPhone上で、購入時にもらったソフトバンクメール(@i.softbank.jp)を登録する。
2.PCのGmail公式サイト上で、メールアドレスを取得する(無料)
3.iPhone上で、Gmailアカウントを登録する。
4.PCのGmail公式サイト上で、Gmailをメインアドレスとして、ソフトバンクメール(@i.softbank.jp)に転送設定をする
5.iPhone上で、ソフトバンクメール(@i.softbank.jp)のアカウントをOFFにする。
6.家族友人には②Gmailアドレスを連絡する。
7.メールを受信するとiPhoneにSMSでリアルタイム画面通知が来る。
8.画面通知で着信を確認したら、都合のよいときにiPhoneの「メール」(Gmaiアカウント)で手動でメールチェック&返信(この際にWiFi環境であれば、パケットの節約になる)。
*もちろんPCのGmail公式サイトからWebメールでチェック&返信することもできる。
オイラはこの携帯メールとしてのGmailアカウントと、PCメール用のプロバイダのアカウントの2つを、iPhoneでメインに使ってる。便利だよ(^_^)/
なお、何度も書いてるけど、iPhoneは、メールより実はSMSが圧倒的に使いやすい(外国ではSMSのやりとりが主流だからみたい)。
SMSはデフォルトで何も設定しなくても、リアルタイムの画面通知と音とバイブがあらかじめ揃ってるし、しかも画面表示もチャットのように表示されて、やりとりを一覧できたりしてかなり楽しい。
しかも、SMSはソフトバンク(ホワイトプラン)同士は送受信完全無料でパケットもかからない。
これを利用しない手はないわけでw、頻繁にやりとりする家族友人がソフトバンクユーザーの場合は、メールよりもSMSを利用することをぜひぜひオススメするよ(^_^)b
■ iPodをよく使う人用の設定
設定>一般>ホームボタンで「ホームボタンのダブルクリック」を「iPod」にしておく。
「iPodコントロール」もON。
こうしておくと、いつでもホームボタンのダブルクリックでiPodに飛べる。
音楽再生中はダブルクリックでミニコントロール画面が出るので、それで簡単な操作ができる。
■ 写真のサイズを簡単に圧縮する方法
iPhoneの写真をメールする際、相手の携帯の画面表示に配慮してサイズを縮小するTipsがある。
それは、写真を画面常時させて、スクリーンショットを撮るというもの。
スクリーンショットはホームボタンとスリープボタンを同時に一時押しすれば、一瞬画面がフラッシュして撮れる。画像はカメラロールの中に自動で入ってる。
確認したところ、例えば623kb(1200×1600ピクセル)の元画像が、この方法で273kb(320×480ピクセル)に圧縮できた。
■ へんてこ写真を撮る方法
写真を撮る瞬間に、画面を動かすことで、上の方だけ歪んだり、流れてるような、へんてこな写真を撮ることができる。詳しくはココ参照。
まあだからってどうってわけでもないけど。
■ エクセルやワード、PDF等のファイルをiPhoneで閲覧する方法。
iPhoneは以前のiPodみたいにデータストレージにならないので、iPhoneにファイルを格納したり、閲覧したりするには、ちょっとした工夫が必要。やり方は大きく分けて2つある。
①メールに添付する方法。サイズ制限を超える大きなファイルじゃない限り、メールの添付ファイルはiPhone上で表示できる。表示できる種類はここ確認のこと。
②アプリを使って、iPhone内にファイルを格納する方法。
Mobile Finder、File Magnet、Air Sharingといったアプリが有名。いずれもMacやPC本体とローカルのWiFiを使ってファイルをやりとりする。
対応しているファイルの種類は、例えばFile Magnetの場合、PDF、Officeファイル(Word、Excel、PowerPoint)、iWork(Pages、Keynote、Numbers)、JPEG、GIF、TIF、PNG、HTML、RTF、TXT、Safari Webアーカイブ、iPhone互換のムービーファイルとオーディオ・ファイル。
ただし、①②の方法とも、閲覧のみで編集はできない点に注意。
■ 連絡先を手軽にやりとりする方法
iPhoneは赤外線通信がないので、連絡先をQRコードにして相手に読み込んでもらうことになる。
簡単にQRコードを作るアプリはコレとか。
■ ストラップをつける方法
iPhoneはストラップホールないけど、以下で解決できる。
①ストラップホールのついたケースを使うことでストラップはつけられる。こんなのとかこんなのとか。他にもいろいろ。ケース一覧はこちら。
②ドックコネクタにストラップホールをつけるようなモノがあるらしい。詳しくはココ参照。これイイかもしれないなー。
■ 疑似おさいふケータイをする方法
カードスリット付きのケースを使う。こんなのとかよさげ。
ケース一覧はこちら。
■ BlueToothヘッドフォンを使う方法
iPhoneはBlueToothヘッドフォンのプロファイルには対応してないはずなんだけど、iPod用のツールを使ってBlueToothヘッドフォンを実現することができるらしい。
詳しいやり方はココ参照。
ただし、iPod用のツールが全てiPhoneで使えるというわけではないみたい。
やりたい人は、動作確認されているものと同じものを購入した方がいいよ。
*****
出来るシリーズ

ーーーーー
OutlookやiCalの代わりに、Googleカレンダーを利用して予定を管理している人も多いでしょう。NuevaSyncが運営しているサービスを利用すると、GoogleカレンダーとiPhoneが無線LANを通じて同期されます。しかもアプリケーションをインストールする必要がなく、Webページでユーザー登録(無料)するだけで利用できます。登録方法は、まずNuevaSyncのWebページ(http://www.nuevasync.com)でユーザーアカウントを作成します。サインインしたら、[Calendar]のactionsにある[Change]をタップして、設定を[disable]から[Google]に変更します。次にiPhoneでNuevaSyncのユーザーを登録します。レッスン16を参考に[Microsoft Exchange]のアカウントを追加します。ユーザー名とパスワードを入力すると、[証明書を検証できません]と出てきますが[了解]をクリック。次の画面ではサーバー欄に[www. nuevasync.com]と入力するのがポイントです。同期する情報で[カレンダー]をオンにすれば、Googleカレンダーの予定がカレンダーに表示されます。なおNuevaSyncでは連絡先も同期できる他、メールやタスクも対応する予定です。
*****
このページでgoogle calendarと同期させた
http://iphone.wikiwiki.jp/?%A5%AB%A5%EC%A5%F3%A5%C0%A1%BC#h65420dc最近はこれでいいようだ
NuevaSyncは使わなくていい
*****
ここも参考
*****
gmail を フィルターに使う