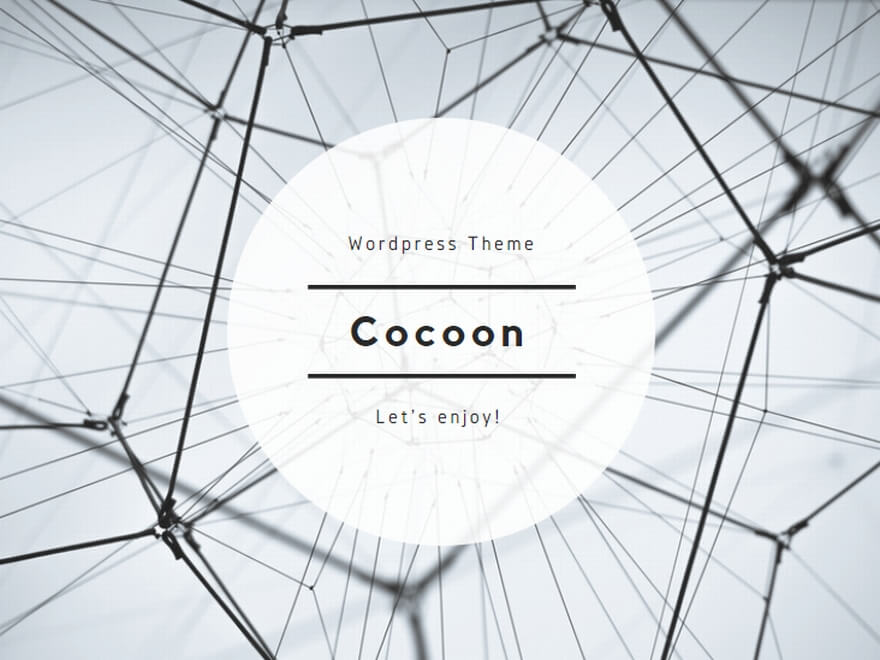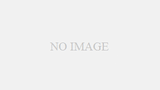自分のGoogleカレンダーを共有し、同僚が見られるようにすれば、みんなのスケジュール管理がやりやすくなります。カレンダーの共有をしてみましょう。
カレンダーの名前をわかりやすいものに変更する
![1最初に作ったカレンダーの右にある[▼]をクリック,2[カレンダー設定]をクリック,ここでは最初に作ったカレンダーを同僚と共有する,共有したときにわかりやすいよう、[山田のスケジュール]という名前にする](https://i0.wp.com/dekiru.impress.co.jp/contents/101/img/img20071205141344094843.jpg?resize=350%2C334)
![3[カレンダー名]に「山田のスケジュール」と入力,4[保存]をクリック,詳細の設定画面が表示された](https://i0.wp.com/dekiru.impress.co.jp/contents/101/img/img20071205141926070135.jpg?resize=354%2C290)
カレンダーの共有を設定する
![1[山田のスケジュール]の右にある[▼]をクリック,2[このカレンダーを共有]をクリック,カレンダに戻った](https://i0.wp.com/dekiru.impress.co.jp/contents/101/img/img20071205145646099603.jpg?resize=354%2C292)
共有する相手のメールアドレスを入力する
![1[自分が招待した人以外にはカレンダーを誰にも公開しない]をクリック,2共有する相手のメールアドレスを入力,3[ユーザーを追加]をクリック,[このカレンダーを共有]が表示された](https://i0.wp.com/dekiru.impress.co.jp/contents/101/img/img20071205150725013005.jpg?resize=350%2C296)
共有の設定を完了する
![1メールアドレスを確認,2[閲覧権限(すべての予定の詳細)]になっていることを確認,3[保存]をクリック,メールアドレスが間違っている場合はここをクリックすると削除できる,相手のメールアドレスが[ユーザー]のリストに追加された](https://i0.wp.com/dekiru.impress.co.jp/contents/101/img/img20071205151935059558.jpg?resize=351%2C314)

相手がわかりやすいカレンダー名をつけよう
共有するためのカレンダーでは、ほかの人が見ることを前提にわかりやすい名前をつけましょう。例えば「仕事のスケジュール」という名前だと、共有した他のユーザーからは誰の「仕事のスケジュール」なのか分からなくなってしまいます。自分の名前をつけるなどして、共有した相手がわかりやすいカレンダー名にしましょう。
適切な共有方法を選ぼう
共有するとき、相手には4種類の権限を設定できます。[変更および共有の管理権限]は、予定の編集と、さらにほかのユーザーへの共有設定ができる最高の権限です。チームのリーダーにこの権限を設定して、一括して管理してもらうようにするのもいいでしょう。[予定の変更権限]は予定の編集ができます。スケジュール管理を任せるスタッフがいる場合には、この権限を設定して共有するのが最適です。[閲覧権限 (すべての予定の詳細)]は予定の編集ができず、閲覧のみが可能です。通常はこの権限を利用しましょう。どの時間に予定が入っているかを知らせたいが、何の予定かは見られたくない、という相手には[閲覧権限 (予定の時間枠のみ) ]を設定します。この権限で共有された相手は、カレンダーの予定が入っている枠のみが表示され、予定の名前や詳細は見ることができません。
共有を取り消すには
設定した共有を取り消すには、共有を設定する[このカレンダーを共有]画面で、取り消したいユーザーの名前の右に表示されているゴミ箱のアイコンをクリックします。
共有相手がGoogleカレンダーを使っていないときは
共有を設定した相手がGoogleカレンダーを利用していないときには、[次のユーザーは、Google カレンダー アカウントを持っていません。 Google カレンダーの利用を勧めますか?]というメッセージが表示されます。ここで[招待]をクリックするとGoogleカレンダーの開設をすすめる招待メールが送信されます。